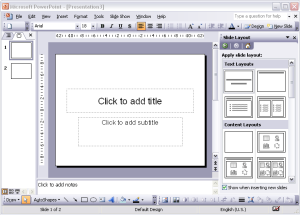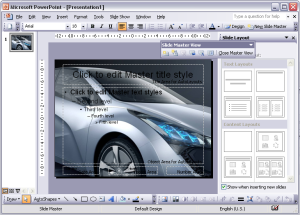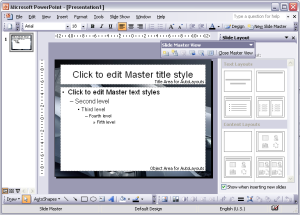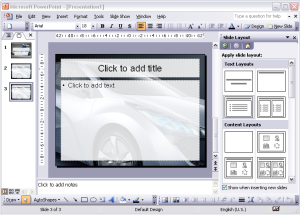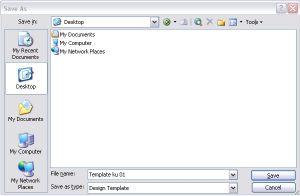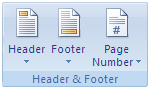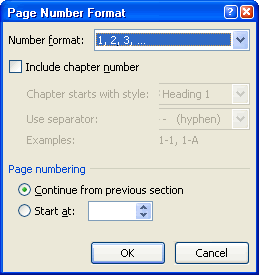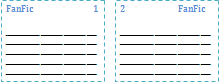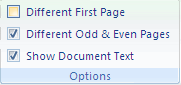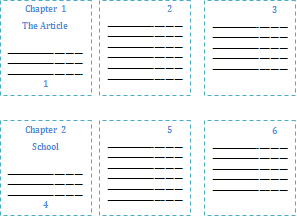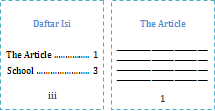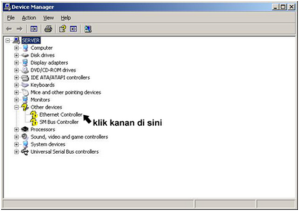Die Penetran Test atau Color check
Dari berbagai macam pengujian tidak merusak salah satunya adalah dengan penetran test. Cara pengujian yang tanpa menggunakan alat bantu electronic ataupun semacamnya namun menggunakan media chemical penetran dan defeloper.
Prinsip kerja
Prinsip kerja penetran test adalah memanfaatkan metoda sifat kapilaritas cairan. Apabila terdapat celah kecil apabila diberi cairan maka celah tersebut akan menyedot cairan sehingga celah tersebut akan berisi cairan. Dengan memanfaatkan cara inilah penetran test sebagai metoda pengujian dilakukan.
Color check banyak digunakan untuk memeriksa material stenlles steel, besi, carbon steel dan lain sebagainya.
Ada 2 jenis pemeriksaan menggunakan penetran test, yaitu:
1. Penetran fluoresen yaitu pengujian penetran test yang dilakukan dengan bantuan sinar ultraviolet. Cairan ini mengandung zat warna yang akan berfluorensi bila disinari dengan sinar ultraviolet. Sama halnya dengan phosphor apabila kena cahaya makan bersinar atau menimbulkan cahaya yang akan menunjukan letak retakkan material. Cara ini biasanya digunakan untuk material atau barang-barang yang lebih membutuhkan sensitifitas lebih tinggi, missal: baling-baling pesawat.
2. Penetran non Fluoresen yaitu pengujian ini dapat dilakukan langsung secara visual langsung tanpa bantuan sinar ultraviolet. Cairan ini mengandung zat warna yang memiliki sifat kontras yang tinggi pada ruangan terang. Dan cara kedua ini yang paling banyak digunakan karena dalam pemakaiannya paling mudah dan efisien.
Metode ini biasanya digunakan untuk mendeteksi permukaan terbuka di non-ferromagnetic material.
I. Chemically cleaned
Untuk membersihkan permukaan dari material tersisa misal, gemuk, kotoran dll. Dari permukaan yang akan diuji.
I. Penetrant
Dengan sistem capillarity pentrant akan masuk ke celah yang terbuka (crack)
I. Bersihkan kelebihan Penetrant
II. Developer powder
Untuk mengaplikasikan penetrant bisa digunakan dengan cara:
- Disemprot (spray)
- Dikuas
- Dicelup
Jika kita akan menggunakan teknik semprot sebaiknya jarak penyemprotan adalah 25 – 30 cm dari benda kerja. Lamanya waktu penetrasi harus sesuai dengan
tabel T-672
- Pembersihan cairan penetrant
Setelah waktu pentrasi telah cukup, kemudian penetrant dibersihkan. Cara-cara pembersihannya bisa dengan menyeka dengan kertas penyerap secara berulang-ulang, atau dengan menyeka menggunakan majun yang telah diolesi solvent (cleaner). Untuk menjaga agar penetrant yang masuk ke dalam crack tidak ikut terbawa cleaner maka perlu kehati-hatian saat membersihkan sisa penetrant. Hal-hal yang tidak boleh dilakukan adalah menguras benda kerja dengan cleaner untuk membersihkan sisa penetrant. Tunggu sampai kering untuk kemudian dilakukan penyemprotan developer.
Setelah sisa penetrant bersih dan kering kemudian dilakukan penyemprotan developer dari jarak 25-30 cm. Hal ini dimaksudkan agar indikasi crack tetap bisa terbaca, jika terlalu dekat kemungkinan indikasi crack bisa tertutupi oleh warna dari developer. Jangan melakukan evaluasi saat developer masih basah karena indikasi crack masih kurang jelas, tunggulah sampai developer kering baru kemudian melakukan evaluasi. Waktu yang dibutuhkan untuk evaluasi setelah diaplikasikan developer bisa dilihat pada tabel T-672.
Crack bisa teridentifikasi dari perbedaan warna, biasanya warna merah akan keluar dari dalam crack ketika setelah diangkat oleh developer. Bentuk crack yang biasanya memanjang. Jika penerangan selama pengetesan kurang memadai maka hal tersebut bisa menyebabkan indikasi crack tidak terbaca, tingkat keterangan cahaya minimal adalah 100 fc. Apabila ada permukaan yang tidak sempurna dari machining dan permukaan benda kerja yang kurang bersih bisa menimbulkan indikasi palsu, pengalaman dan ketelitian sangat dibutuhkan dalam pengetesan ini

Ket :
A > Pada gambar A terlihat bahwa material yang sudah dibersihkan disemprot secara merata dengan penetran dipermukaan materian tersebut, biarkan penetran masuk kedalam celah material biarkan selama 5 -10 menit (Dwell Time).
B > Setelah itu bersihkan penetran dengan kain, namun semprotkan terlebih dahulu cleaner pada kain agar penetran yang menempel pada permukaan lebih bersih. Jadi penetran yang tersisa hanya pada celah apabila terdapat retak.
C > Kemudian setelah itu semprotkan developer pada permukaan material tersebut dan diamkan beberapa saat.
D > Apabila terdapat indikasi keretakan maka cairan penetran yang yang masuk kedalam celah tersebut akan terlihat dikarenakan daya kapilaritas, dalam hal ini berat jenis developer lebih ringan dari pada penetran jadi cairan developer akan mengisi pada celah tersebut sedangkan cairan penetran akan naik keatas permukaan.
PROSEDUR ASME V
ARTICLE 6
- T-621 – Written Procedure Requirements ðTable T-621
- T-642 – Surface Preparation / Cleaning
- T-643 – Drying after Cleaning
- T-671 – Penetrant Application ð T-672 – Dwell Time ð
Table T-672
- T-673 – Excess Penetrant Removal
- T-674 – Drying after Excess Penetrant Removal
- T-675 – Developing
- T-676 – Interpretation
- T-680 – Evaluation
- T-690 – Documentation
- T-652 – Technique Standard Temperature
- T-653 - Technique Standard Temperature
- T-654 – Restriction
Kelebihan
- Pengoperasiannya mudah
- Metode terbaik untuk surface breaking cracks di non-ferrous metals.
- Quantative.
Kekurangan
- Terbatas hanya untuk cacat permukaan terbuka.
- Kurang sensitivity
NOTE :
Tingkat kebersihan dari permukaan benda kerja berpengaruh terhadap daya desak penetrant. Untuk permukaan yang kasar seperti pada casting bisa terlebih dahulu digerinda agar rata. Area permukaan benda kerja kurang lebih sejauh 25.4 mm dari tempat pengetesan harus bebas dari semua kotoran, grease, sisa benang kain, scale, welding flux, spatter las, cat, oli, dan bahan-bahan lain yang dapat mempengaruhi indikasi adanya crack
Semoga bermanfaat good luck
 Sebenarnya File/folder kamu tidak hilang akan tetapi hanya disembunyikan atau di Hidden. Nah berikut saya akan mencoba berbagi tips untuk mengembalikannya dengan menggunakan CMD (Command Prompt) yaitu program bawaan dari Windows.
Sebenarnya File/folder kamu tidak hilang akan tetapi hanya disembunyikan atau di Hidden. Nah berikut saya akan mencoba berbagi tips untuk mengembalikannya dengan menggunakan CMD (Command Prompt) yaitu program bawaan dari Windows.




 02.43
02.43
 MECHANICAL ENGINEERING
MECHANICAL ENGINEERING





 Buat temen2 yang selama ini agak bosan ama Design Template yang disediakan ama Power Point saat kita mau bikin presentasi, sebenernya kita bisa bikin Design Template sendiri semau kita, langkahnya gampang & sederhana kok:
Buat temen2 yang selama ini agak bosan ama Design Template yang disediakan ama Power Point saat kita mau bikin presentasi, sebenernya kita bisa bikin Design Template sendiri semau kita, langkahnya gampang & sederhana kok: